
Go back to the filter bar, and this time click on the other camera to show only files taken by that camera. Step 4: Filter for second camera and select all Write this number down, including seconds and everything. Look over at the metadata panel on the right, and take note of the capture time. Step 3: Get reference photo timestampįind and select your reference photo from this camera. Click on one of the cameras to activate the filter and show only files taken by that camera.
#Photo batch time zone change serial number#
If the cameras in question were the same model, then you’ll need to filter by camera serial number - simply click the word "Camera" in the filter column and choose "Camera Serial Number" instead. From the filter bar, choose Metadata, and then look for the separate cameras in the Camera column. Make sure the filter bar across the top is showing (shortcut key if it’s not showing). If not, look for a key moment where you and your second likely took simultaneous shots - the first kiss, the cutting of the cake, etc.īelow is a screenshot of my LR Library window, showing the two blurry reference photos my second and I took.

If you took simultaneous reference photos while shooting, this step will be easy.
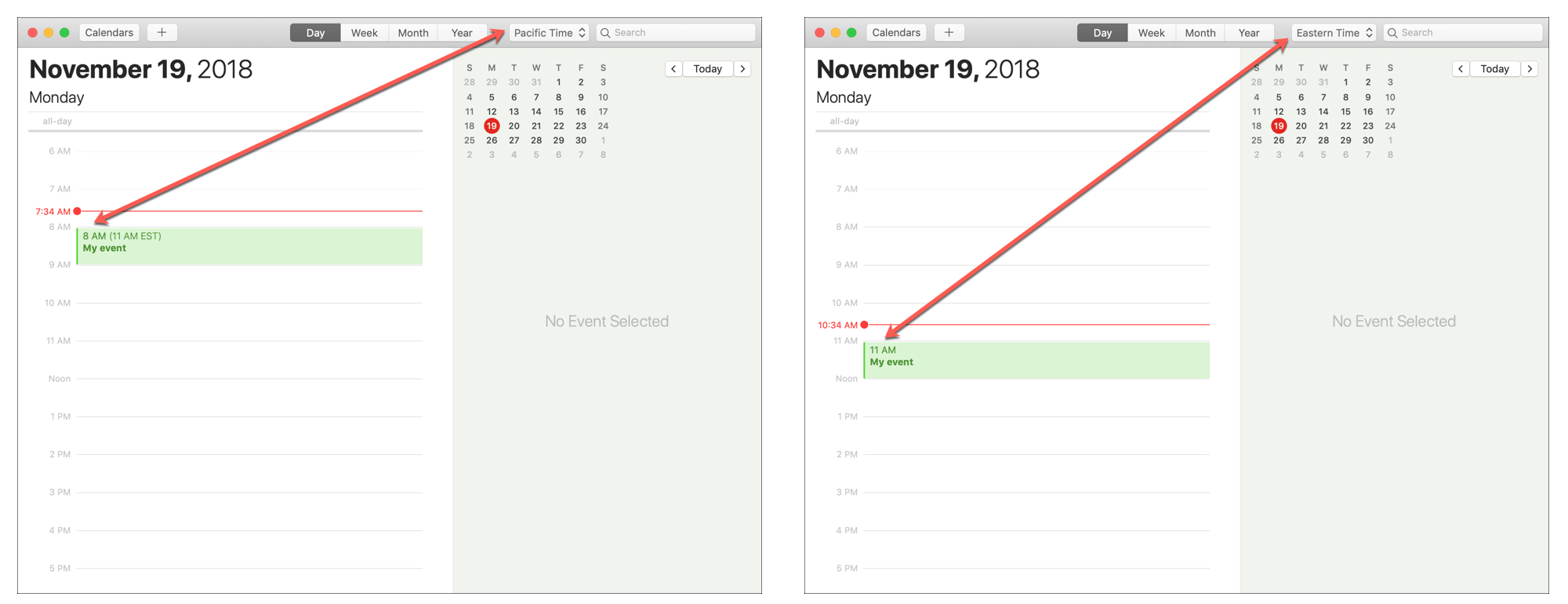
Scroll through them in the Library module until you can identify files taken from each camera at a simultaneous (or near-simultaneous) moment. Never fear - Lightroom to the rescue! Step 1: Import and prep So: you’ve shot your event or session, uploaded all your files, and realize that the files from one camera are a few minutes off from the files from another. If you forget to do this, though, you can approximate based on photos taken nearly simultaneously. (Or if I’m shooting a session with two bodies, and realize I’ve forgotten to check to make sure the timestamps are synced, I’ll point both cameras down and press the shutter buttons simultaneously to get my OOF reference shots.) This will make it easier to find the images that you’ll use to sync the timestamps. I usually pull my second aside during a quiet moment and have us take a purposely out-of-focus shot of the grass (or an in-focus shot of a clock with a second hand) at the same moment. I’m not always able to manually sync all the cameras before an event starts (often, I have my seconds start with the groom while I start with the bride), so knowing that I can very easily batch adjust the timestamps after the fact is a huge plus! One tip for shooting with this trick in mind:Īt some point during the event or session, try to take a simultaneous photo with the two cameras. This feature is a huge timesaver for any weddings or sessions when you’re handling files from multiple cameras - if you’ve got a second photographer, or if you’re shooting with two bodies, for instance.
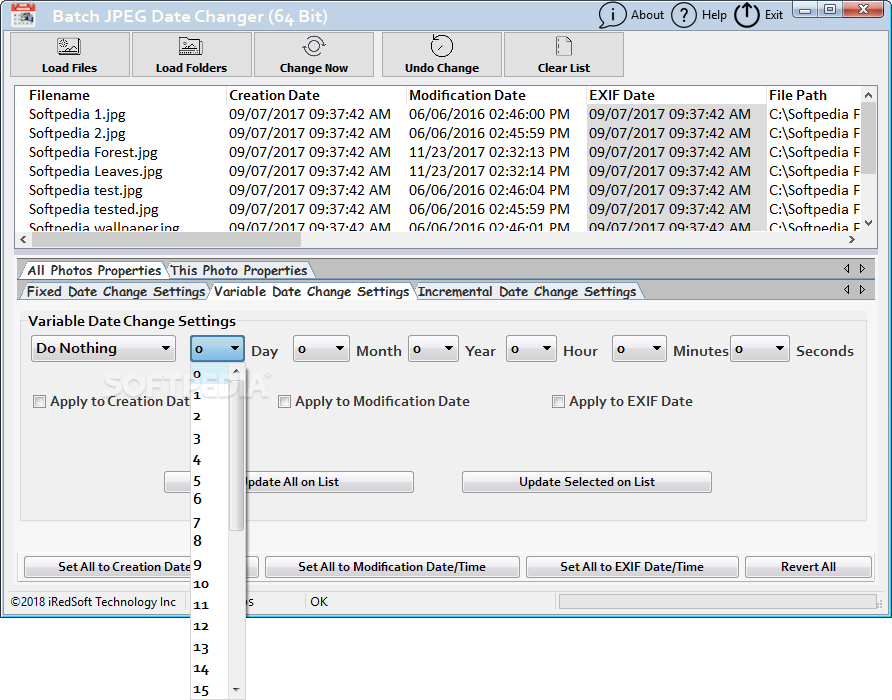
One awesome feature built right into Lightroom is the ability to batch adjust timestamps for all files from a single camera. Thank you to my dear friend Christina for providing this article. Batch adjust timestamps in Lightroom to easily sync files


 0 kommentar(er)
0 kommentar(er)
